アニメ制作をする上での「管理」を怠ると、制作が上手く進みません。
「管理表」を作って「状況を見える化」することで、全体のプランを練ることもできますし、「このまま進んで終わるか否か」を判断することができます。
この記事では、アニメ制作の中で何をどう管理しているかをいくつか紹介します。
「インディーズ」や「短編」など「少人数」を想定して書いてみましたので、自主制作などの参考になれば幸いです。
また、実際に「Google Spread Sheet」をどう使うと見やすくなるかというtipsも合わせて書いてみましたので、「管理表」の作り方で悩んでいる方は是非チェックしてみてください。
アニメでよく作る管理表
当然ここに書くものが全てではないのですが、最低限このくらい作っておくと、プロジェクトの作戦を練ったり、状況を把握することができるものを紹介してみます。
スケジュール、ガントチャート
「企画や作るモノ」が決まったら、「スケジュール」を建てます。
アニメでは「テレビアニメ」「PV / CM / MV」「劇場アニメ」など、ある程度のフォーマットが決まっているので、経験則から目算を建てます。スケジュールを作ることで、
- どういう工程がどのタイミングで動くのか
- 作業量とスケジュールの乖離はないか
- いつ完成するのか
といった重要な要素を見積もることができます。
様々な工程なども想定しながらスケジュール表を作ると、こんな感じになります。

誰が何をしているかを把握できます。
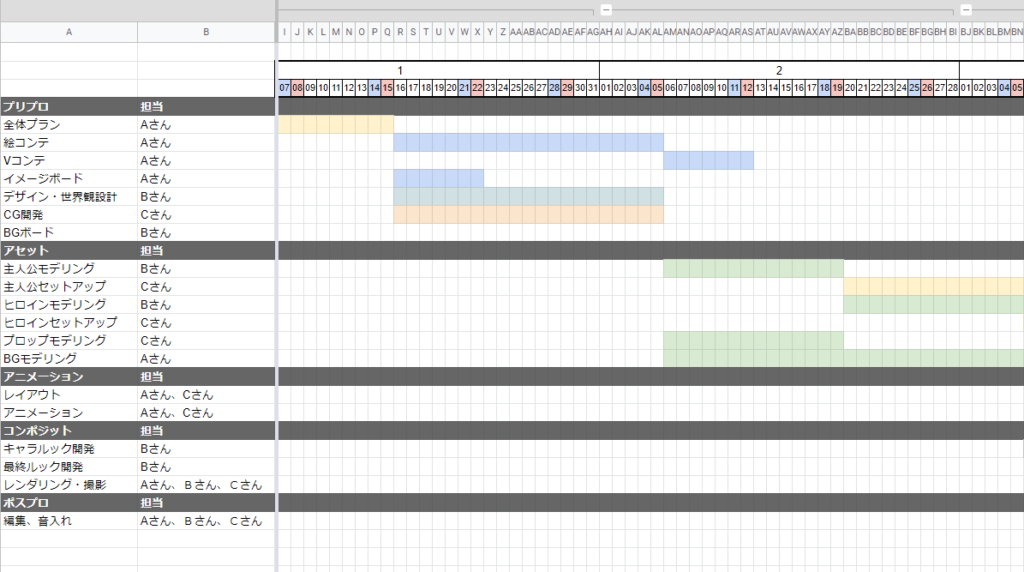
一般的にはこういうタスクベースのスケジュール表を「ガントチャート」と言います。
設定発注表(設定香盤表)
「長尺の作品」だと「脚本」ができた段階で、「設定制作」と呼ばれる人が「必要な設定の洗い出し」を行います。
「設定」というのは、いわゆる「キャラクターデザイン」、「美術設定」、「メカ・プロップデザイン」などの「世界観の資料」です。「脚本」を読んで、「何が出てくるのか」を洗い出して「設定発注表」を作り、資料なども集めてデザイナーに発注してくれます。
「MV、PV」などの「短尺もの」だと
- 必要な設定の数が少ない
- クリエイターがその場で即興で作るので、作らなくても把握できたりする
といった要素があるので、作らないことも多いです。
ただ、「設定発注表」と同じようなことをやって「設定香盤表」を作ってリスト化しておくと迷わずに作業することができると思います。
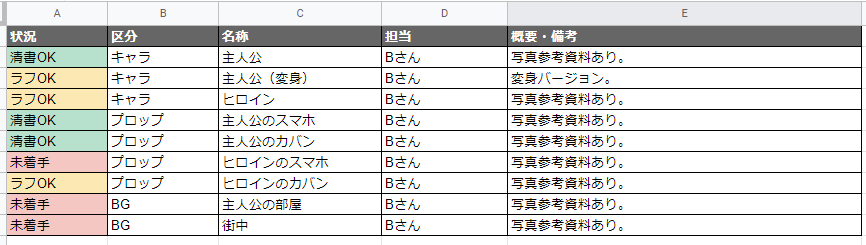
ちなみにアニメ業界ではこういった表のことを「香盤表」といいます。(多分実写映像業界の香盤表が由来かと思います)
僕は最初業界に入ったときに「香盤表」って言われて、「何それ?」ってなりましたが、普通に「表」だと思ってれば大丈夫です。
作り方にもよりますが、「短尺」の場合は「脚本」を書かずにそのまま「絵コンテ」の場合もあるので、その場合は「絵コンテ」からこの「設定香盤表」を作る場合もあります。
「長尺」の場合、基本的には「設定」ありきで「脚本」から「絵コンテ」を作っていくので、この作業は不可欠になります。
アセット香盤表(3D)
3D作品の場合は大体この「設定」の要素は、「アセット」と紐づくことが多いです。
なので、横に長くはなりますが、3D作品の場合は「アセット香盤表」として「設定香盤表」の要素を兼ねている場合もが多いです。この場合は、大体進捗なども一緒に記載して状況を把握できるようにしておきます。
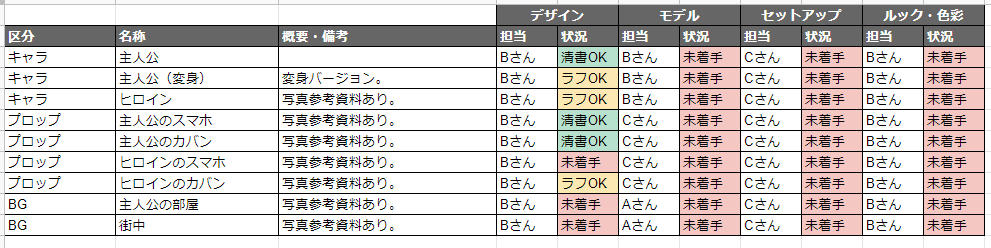
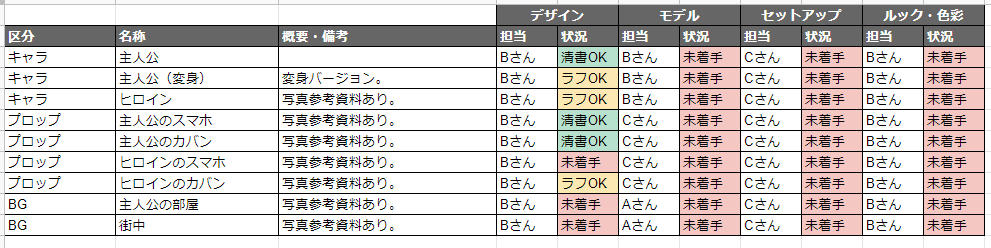
カット香盤表
絵コンテができたら、カット香盤表を作ります。
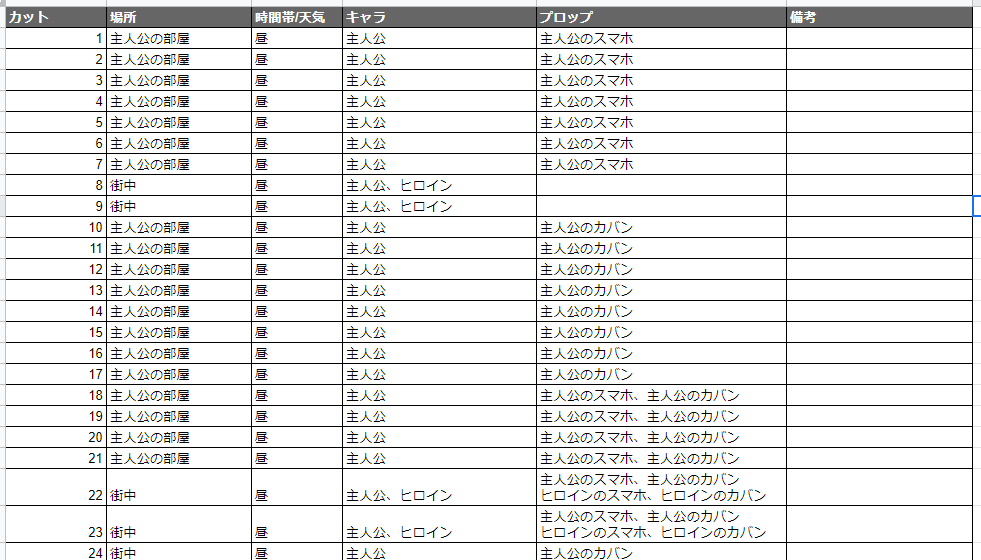
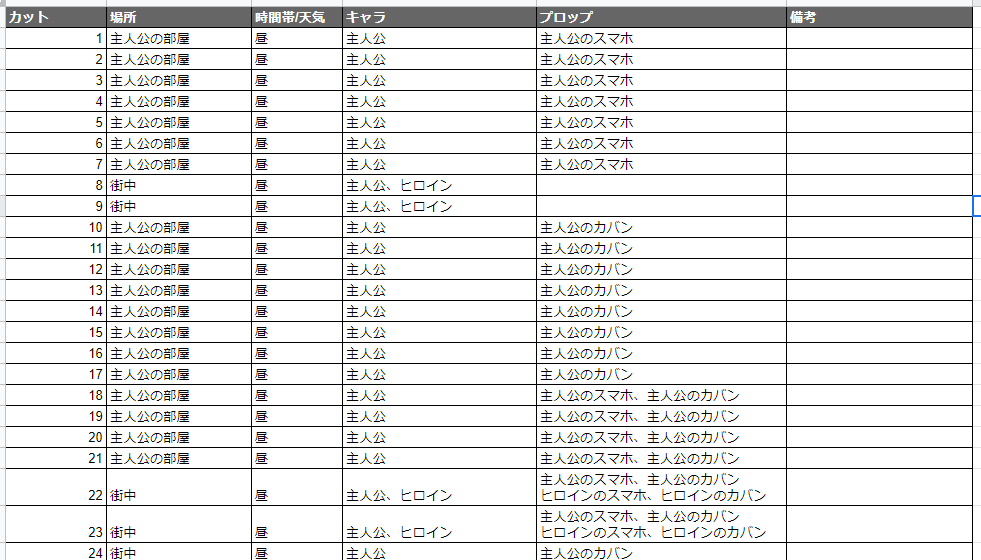
こんな感じで、カット番号が並んでいて、そのカットに必要な要素が書かれています。
絵コンテは精密に描く人もいますが、ざっくり描く人もいるので、コンテだけでは「キャラクターの衣装」や「持ってるプロップ」などがわからない場合があります。また、「背景となる場所」などもどこかわからないことが多いです。
それを設定と照らし合わせて明確にしてくれるのが、この表です。
色々な人にお願いする上で指針となる表になるのは勿論ですが、
- 表を作っている中で足りない要素が発見されることがある
- 「絵コンテを描いた人」や「演出」との認識のすり合わせの指針になる
といった「設定の整理」という観点でも作ることに意味があります。
作画の業界だと「香盤表」といえば、この表を指すことが多いです。
この表に「担当者」が入っている場合もあります。
カット進捗管理表
現在のカットの進捗の管理をする表です。
- カット番号
- カット尺、色彩などのカット管理情報
- 備考(優先カットなど)
- 各工程の状況・担当者
こういった要素が表になっています。
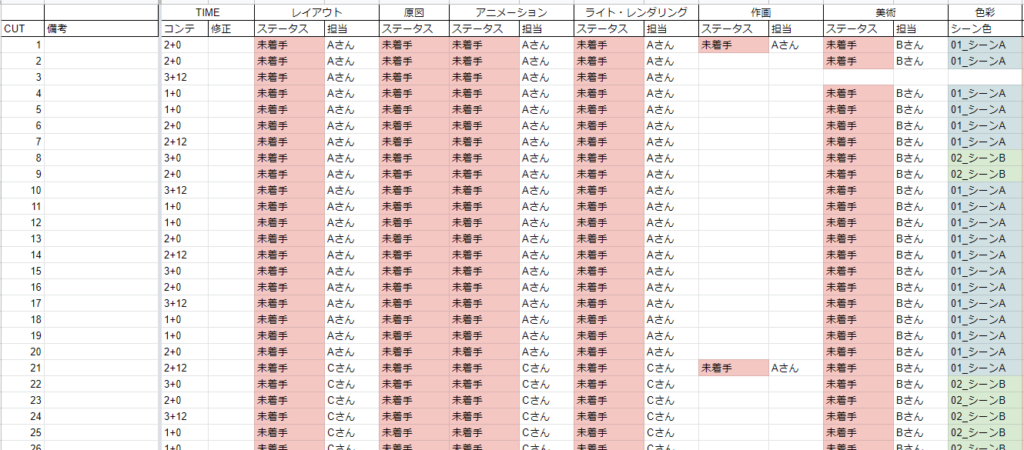
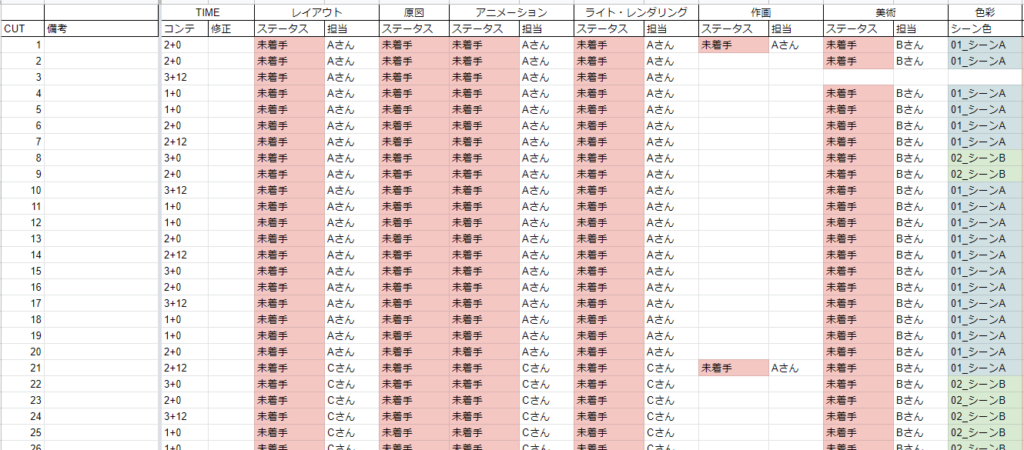
この表を作っておくと、状況をすぐ把握することができます。
進んでいないで放置されているカットとかもすぐわかります。
ちなみに、小規模な場合は「進捗管理表」が「カット香盤表」とくっ付いていることもあります。
これだけは最低限知っておくと便利なGoogle Spread Sheetの機能
Google Spread SheetはGoogleがクラウドで提供している表計算ソフトです。(Google Workspaceという製品群の一つになります)Googleのアカウントが必要にはなりますが、無料で使うことができます。
CG業界やアニメ業界でも、一般的に使われています。
極める必要性はないのですが、下記の部分くらいは使えるようになっておくとアニメ制作の表を作る際に役立ちます。
文字やセルに色を付ける、罫線を引く
上部にあるこのボタンで文字やセルに色を付けたり、枠に罫線を引けます。
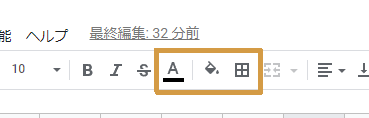
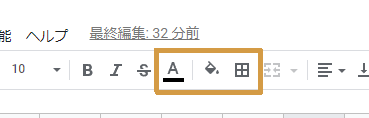
行や列の「固定」
行や列を「固定」して、スクロールしても端の部分の要素は固定しておくと見やすいです。
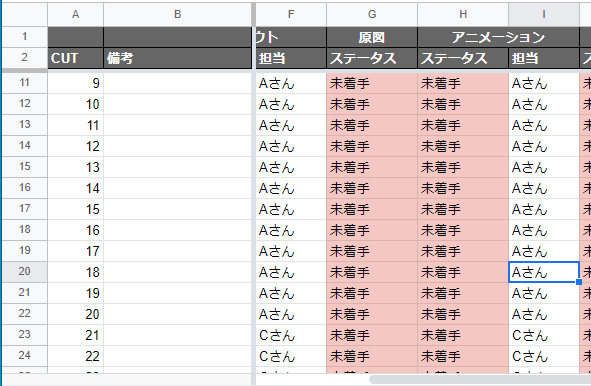
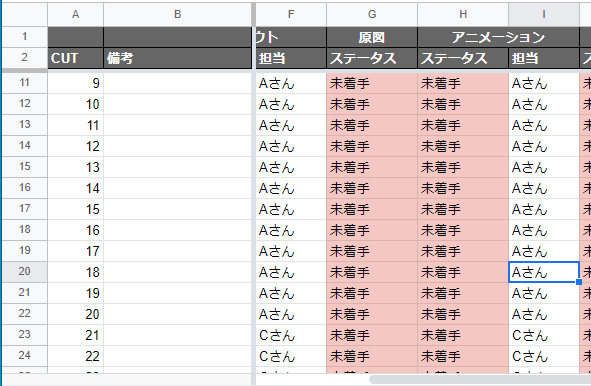
作り方
左上の部分の「太い線」を「固定」したいところへ「ドラッグ」します。
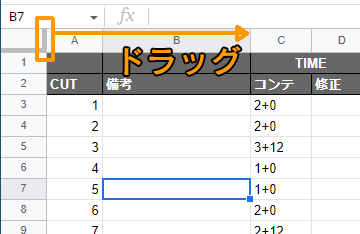
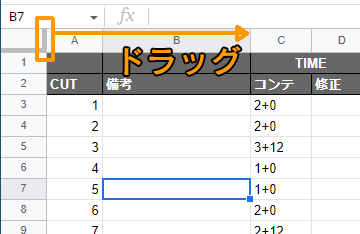
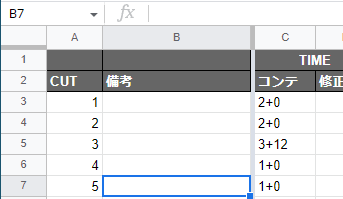
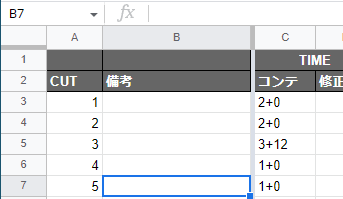
数を自動で数えてくれる関数(COUNTIF、COUNTIFS関数)
「数を数える関数」は覚えておくと進捗の確認の際などに便利です。
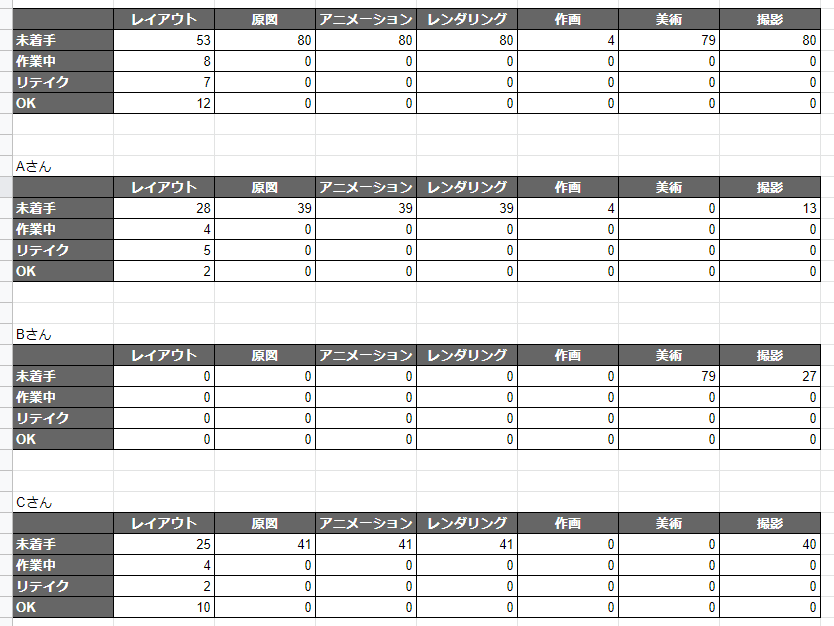
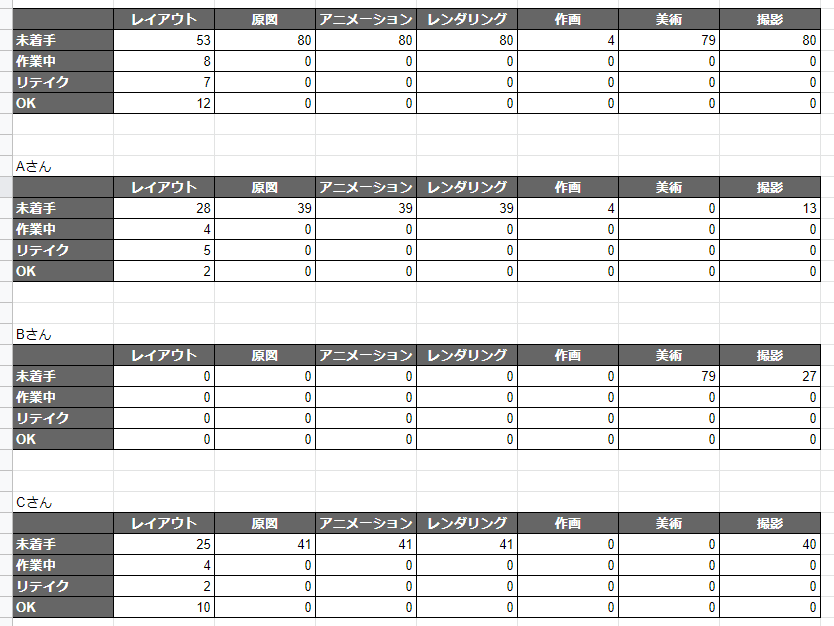
COUNTIF、COUNTIFS関数とは?
「COUNTIF、COUNTIFS関数」は指定セルのに対して、検索条件に一致するセルの数を数えてくれます。
COUNTIFは1つの検索条件、COUNTIFSは複数の検索条件になります。
=COUNTIF(範囲,検索条件)
=COUNTIFS(範囲1,検索条件1,範囲2,検索条件2,・・・)
COUNTIF関数の例「レイアウトが未着手のカット数」
上記のような「カット進捗管理表」の状況を知るための表を作るとします。
例えば、「レイアウトが未着手のカット数」を調べたければ、このように数式を書きます。
=COUNTIF(‘カット進捗’!E:E,”未着手”)
「範囲」が「カット進捗」シートの「E」の列、「検索条件」が「未着手」ということですね。
シートの指定のために「’ ‘」で囲み「!」を付けています。
また、「E:E」と書くと、その列をまるごと指定できます。
「未着手」のように、「文字」を検索対象にする場合は「” “」で囲んであげる必要があります。
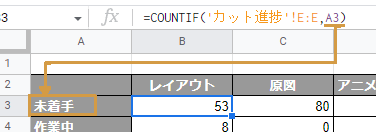
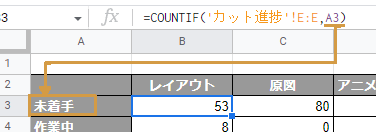
COUNTIFS関数の例「Aさんのレイアウトが未着手のカット数」
「Aさんのレイアウトが未着手のカット数」を調べたい場合、条件が2つになります。
「Aさんの担当レイアウト」かつ「レイアウトが未着手」ということです。
この場合は、「COUNTIFS関数」を使ってこのように数式を書きます。
=COUNTIFS(‘カット進捗’!E:E,”未着手”,’カット進捗’!F:F,”Aさん”)
一つ目の「範囲」が「カット進捗」シートの「E」の列、「検索条件」が「未着手」、
二つ目の「範囲」が「カット進捗」シートの「F」の列、「検索条件」が「Aさん」ということです。
コピペテクニック(参照)
特定のセルを参照している際に、そのセルのコピー&ペーストの動きを制御できると色々な表が作りやすくなります。
相対参照
Google Spread Sheetではコピペをする際に、基本は「相対参照」になります。
セルをコピーした場合、「コピー元」の位置からずれた分、「ペースト先」の参照セルもズレます。
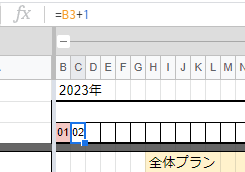
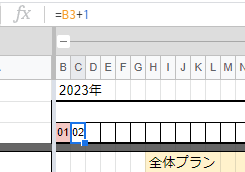
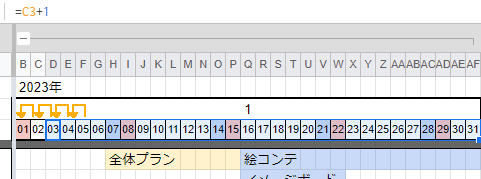
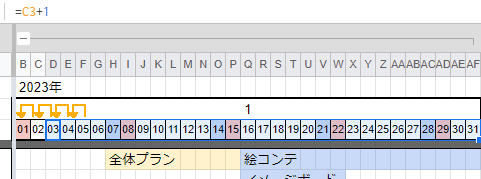
絶対参照
参照セルを指定している部分に「$」を付けると、セルをコピーした場合に参照位置をズラさず固定することができます。
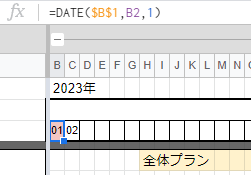
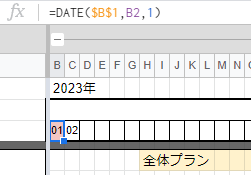
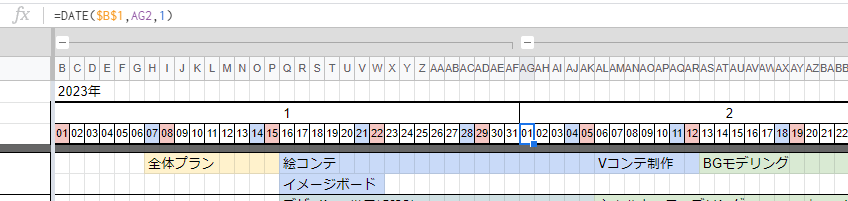
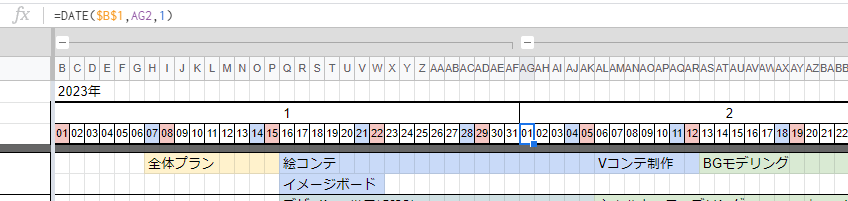
ちなみに、「$」はこんな感じで「行」「列」どちらかだけに使うこともできます。
$B1 (B列のみ固定)
B$1 (1行のみ固定)
「複合参照」という難しい名前は付いてますが、要は「片方だけ$をつけて絶対参照にすることもできますよ」というだけです。
例えば、絶対参照の例(スケジュール)は「$B$1」と書きましたが、「$B1」でも同じ動作をします。
知っておくとより便利な機能
条件によって色をつける
普通に色を付けてもいいのですが、特定の条件に沿って色を付けてくれると便利です。
例えば、進捗状況を管理をする上で「未着手」であれば「赤」、「OK」だったら「緑」といったように条件に応じて色付けされるようにしておくと、非常にわかりやすくなります。
作り方
「セル」を選択して、右クリック→「条件付き書式」を選択します。
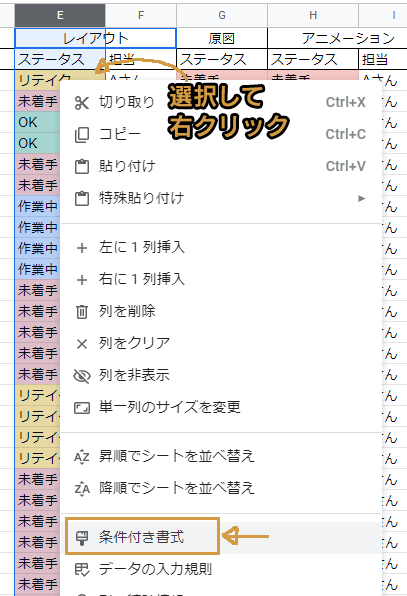
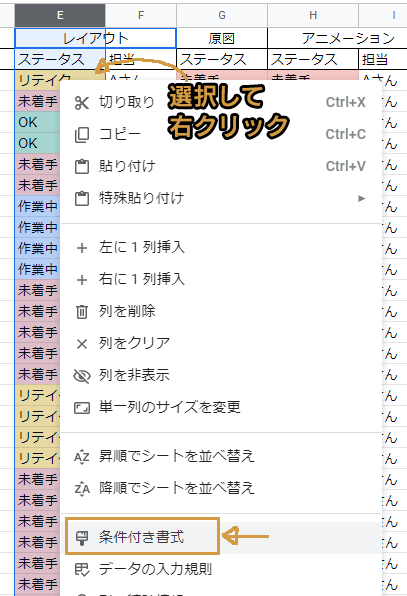
右側に「条件付き書式設定ルール」というのが出てくるので、「条件を追加」をクリックします。
(既に設定してあるものを編集したい場合は、その条件を選択します。)
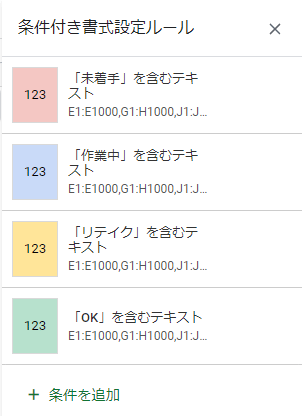
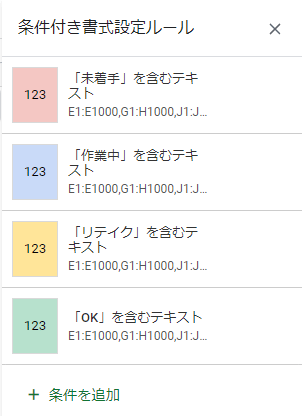
「範囲」は選択した部分が入るので、「書式ルール」を設定します。
今回のように「OK」という文字が含まれているものに反応してほしければ、「次を含むテキスト」「OK」と設定します。
そして、「書式設定のスタイル」で「色」を設定します。
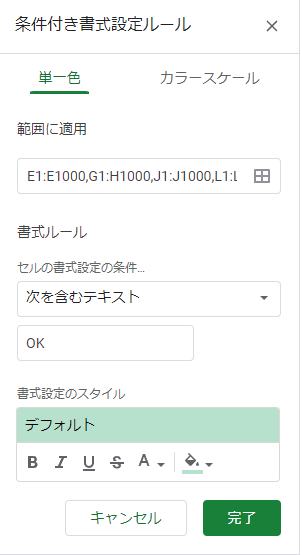
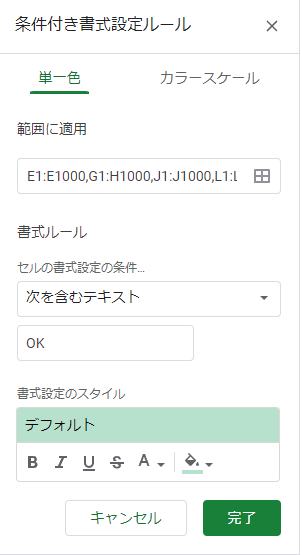
「完了」を押せば「条件付き書式設定ルール」の設定完了です。
設定した範囲に「OK」と書き込めば、指定した色になります。
フィルタ機能
フィルタ機能は【特定の条件に応じて、それに応じた「行」だけを抽出】してくれます。
「自分のカットだけ」を確認したり、「未着手のカットだけ」を見たいときなど、色々なシチュエーションで使える機能です。
作り方
「フィルタ」のデータの参照先となる項目の部分を選択します。


「データ」メニューの「フィルタ表示」→「新しいフィルタ表示を作成」を選択します。
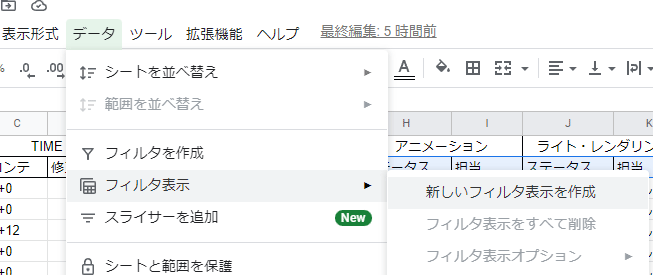
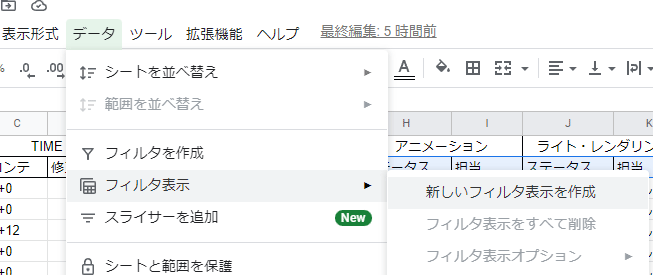
すると、こんな感じでフィルタのバーが上部に出てくるので、フィルタの名前を設定します。
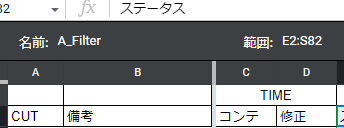
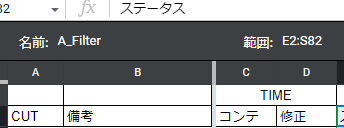
選択した部分に「▽」マークが付いているので、そこをクリックして条件を設定します。
例えば、「Aさんの担当レイアウト」だけ確認したい場合は、下図のような感じで「値でフィルタ」で「Aさん」だけします。
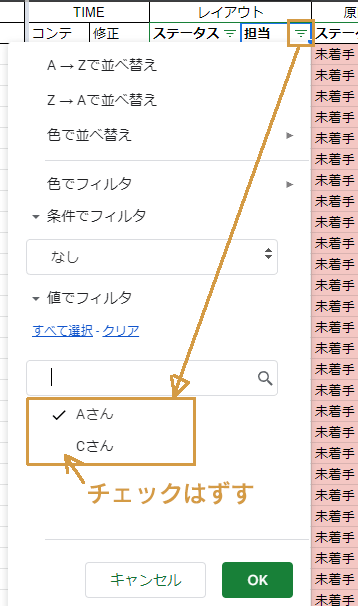
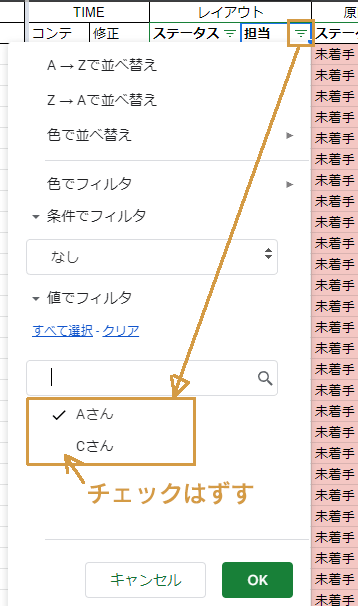
すると、「Aさんの担当レイアウトカット」だけフィルタリングされます。
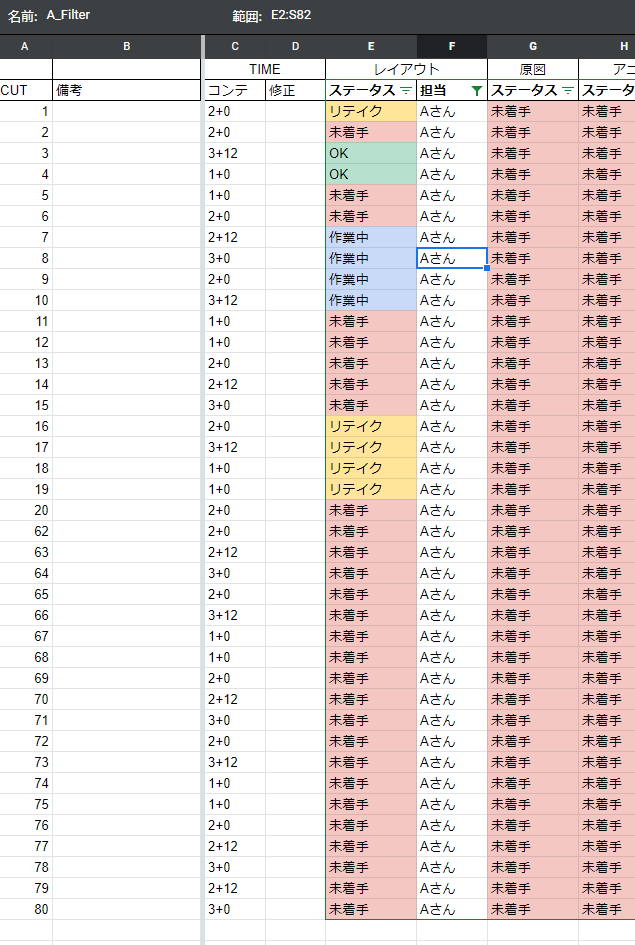
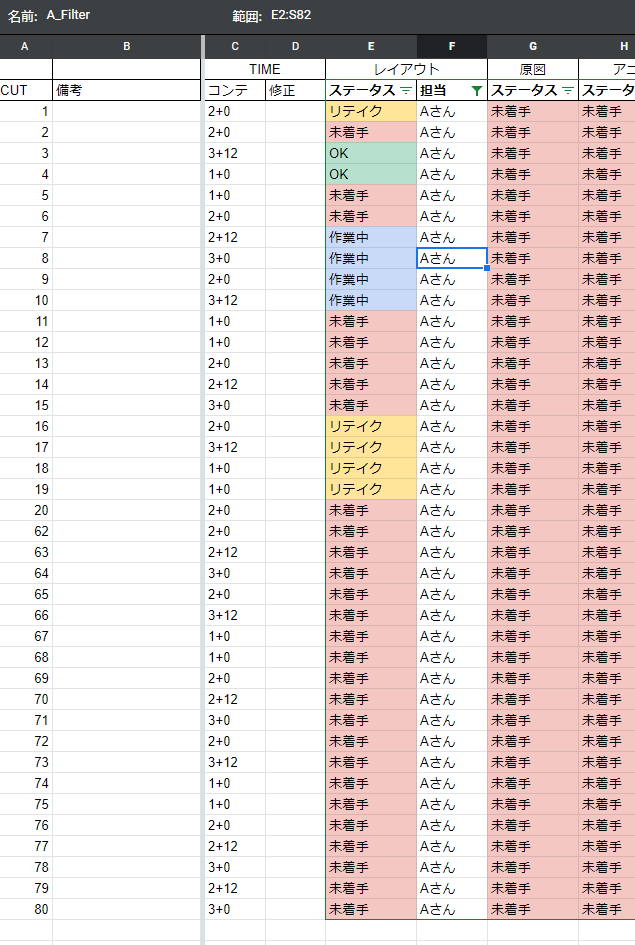
フィルタを解除したい場合は、「データ」メニューの「フィルタ表示」→「なし」を選択すれば解除されます。
再度作ったフィルタを適用したい場合も、ここから作ったフィルタを選択しましょう。
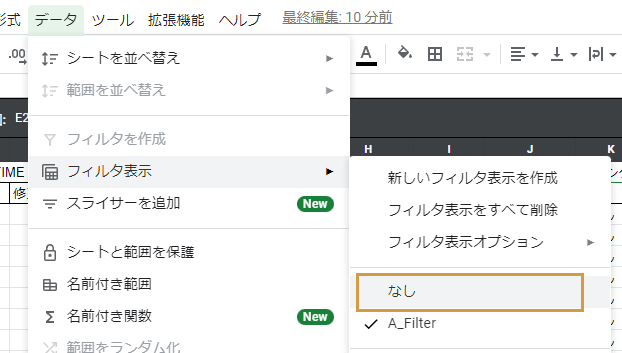
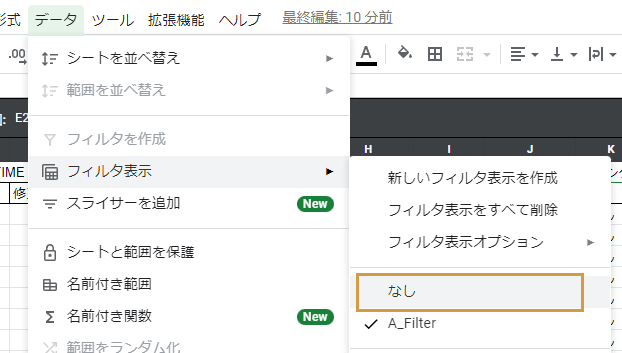
簡単なワイルドカード「*」
「ワイルドカード」や「正規表現」と書くと難しく見えるので、「*」このマークの使い方だけ覚えればよいかと思います。
よく「検索条件」のところで使うのですが、例えばCOUNTIF関数を使った際に【特定の文字列(ここでは例として「aaa」)を含む要素だけカウントしたい】といった場合に、
「*aaa*」
と書くと、思ったようなことができます。 これは「”aaa”の後ろと前に何が入っていてもマッチさせる」ということです。
〇:「12aaa34」「iueaaaooo」
×:「12aa34」
つまり、
「aaa*」
こう書いたら、「”aaa”の後ろに何が入っていてもマッチさせる」となるので、前の方に何かがあった場合は、「マッチしない」となります。
〇:「aaa34」「aaaiue」
×:「12aaa34」「iueaaaooo」
ちょっと難しい言い方をすると、「*」は「最長一致」という正規表現で「任意の数の文字と一致」してくれます。
SUM、SUMIF、SUMIFS関数
「SUM関数」は単純に足し算をしてくれる関数です。
SUM(値1, [値2, …])
例えば、こんな感じでセルの足し算をしたいときに、
=A1+B1+C1+D1+A2
と一個一個足してってもいいのですが、範囲で足したい場合は、こんな感じで書いた方が楽です。
=SUM(A1:D1,A2)
また、「SUMIF、SUMIFS関数」は指定のセルに対して、検索条件に一致するセルの値を合計してくれる関数です。
上記で解説したCOUNTIF、COUNTIFS関数みたいな感じですが、「SUMIF、SUMIFS関数」は「合計範囲」が入るので書き方に注意が必要です。
=SUMIF(範囲,検索条件,[合計範囲])
=SUMIFS(合計範囲, 条件範囲1, 条件1, [条件範囲2, 条件2, …])
「SUMIF、SUMIFS関数」は使う機会も少ないので、必要になったときに調べるくらいでいいと思います。
グラフ機能
制作さんは「数」で把握したいらしく「表」で見るみたいなのですが、クリエイターの視点からするとグラフの方が「このくらい進んでるのかー」と進捗度がわかるので、グラフ機能を使って簡単な円グラフなんかが作れると大分見やすくなります。
作り方
「挿入」メニューの「グラフ」を選択します。
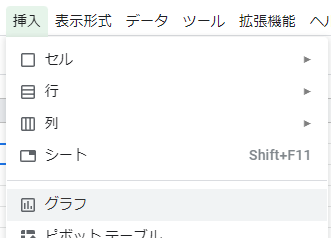
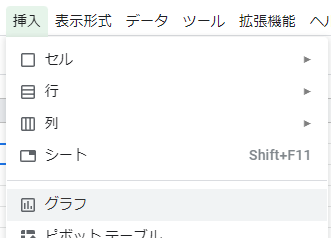
すると、「データの範囲」を選択してないと、こんな感じで「データがありません」と言われるので、
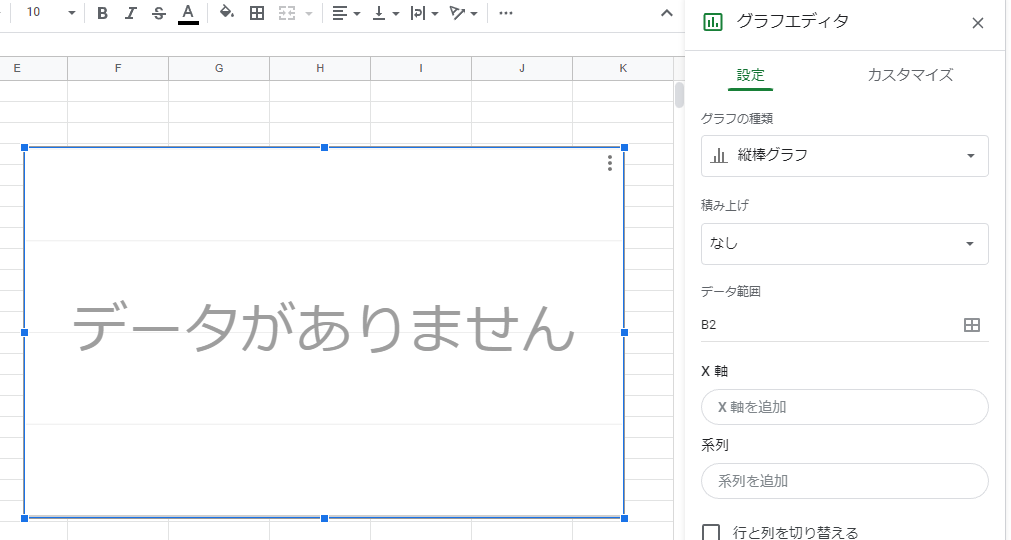
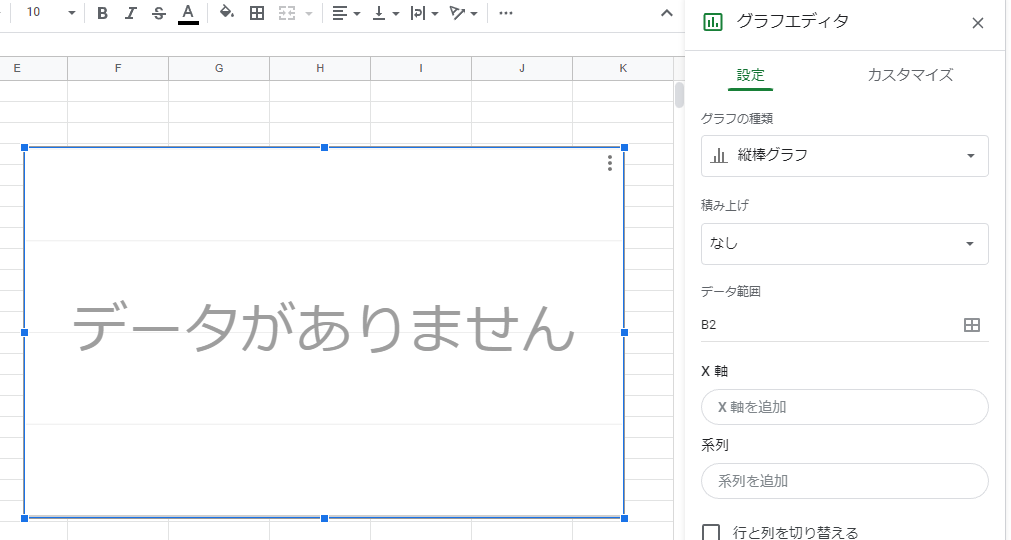
右側の「グラフエディタ」の「データ範囲」の横にあるボタンで「データの範囲」を指定してあげます。
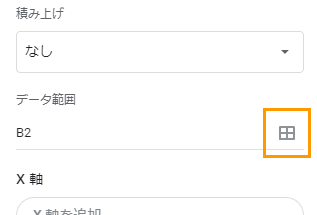
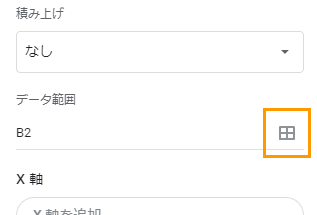
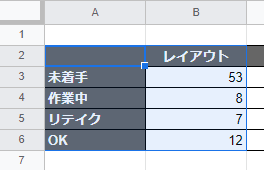
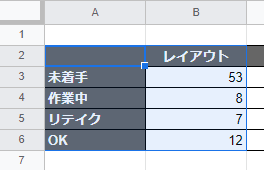
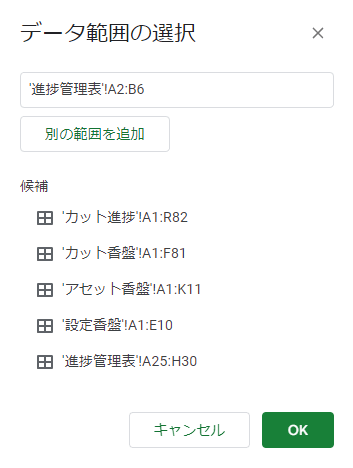
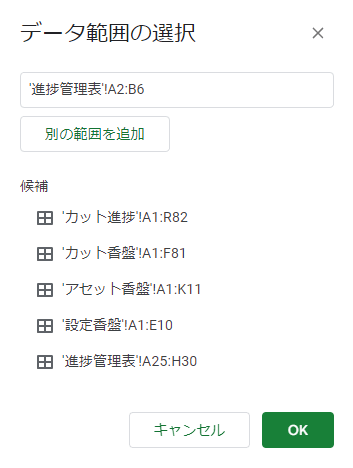
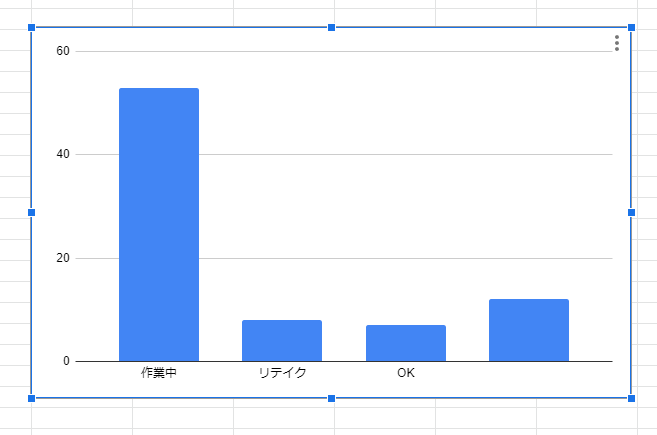
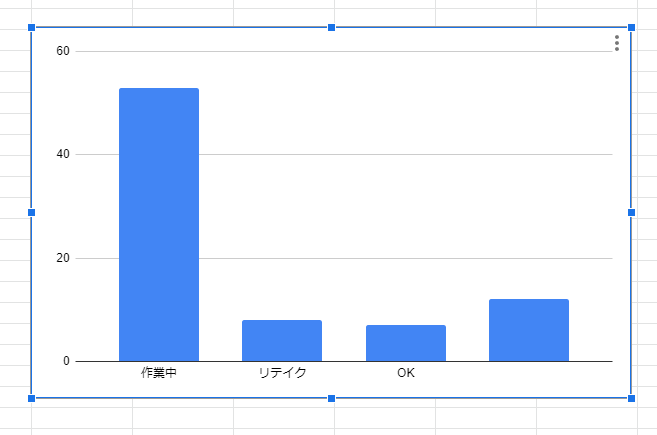
「縦棒グラフ」よりも「円グラフ」の方がわかりやすいので、「グラフエディタ」の「グラフの種類」を「円グラフ」に変更します。
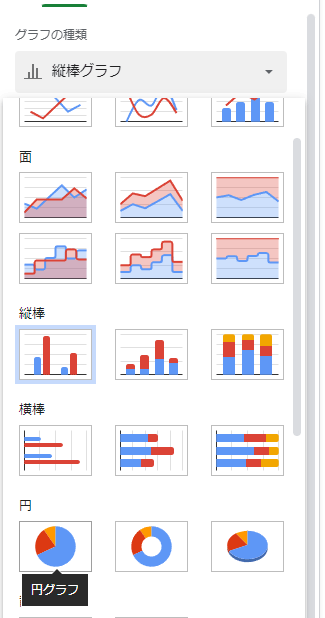
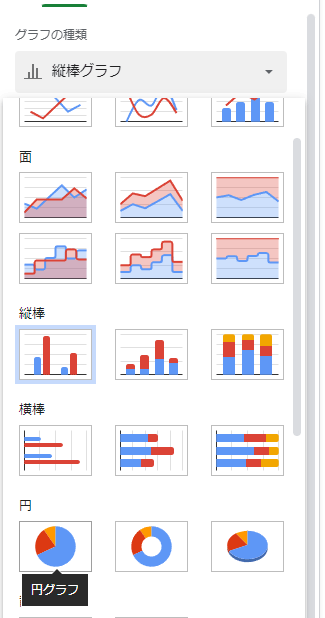
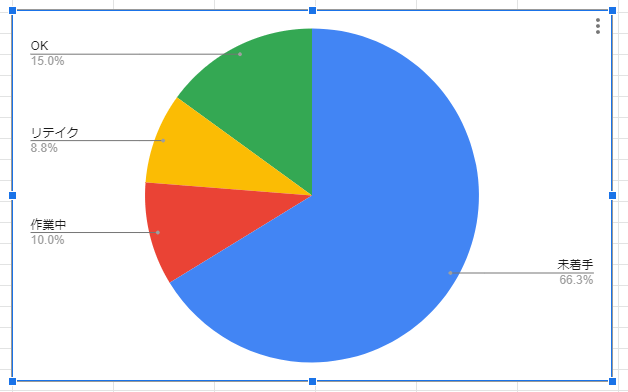
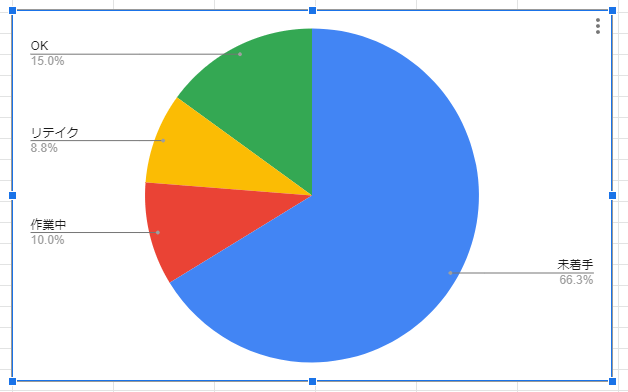
さらに、わかりやすいようにカスタマイズしていきましょう。
「グラフエディタ」の「カスタマイズ」タブの「グラフと軸のタイトル」で「タイトルテキスト」を設定します。
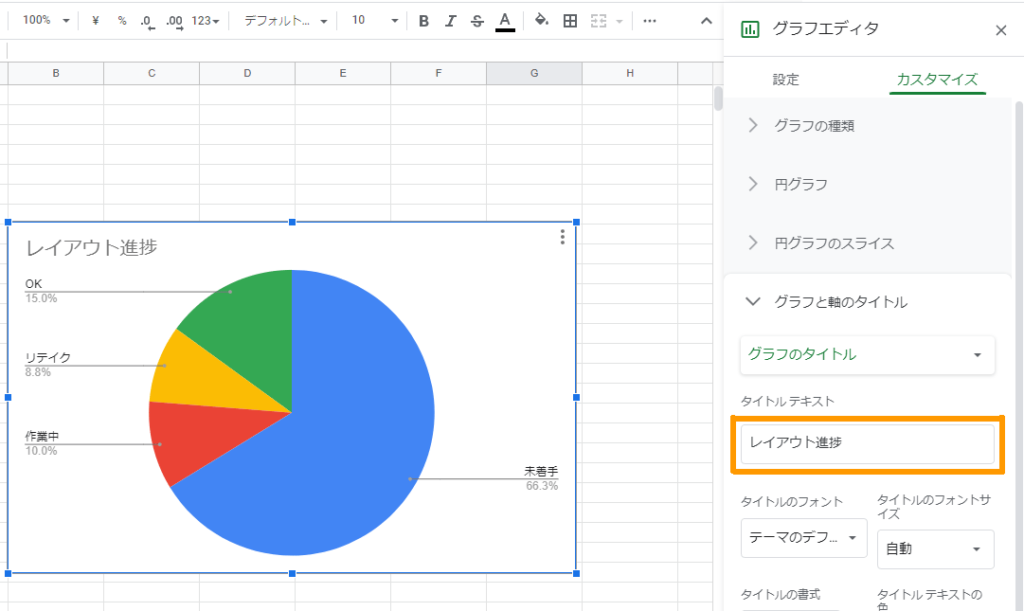
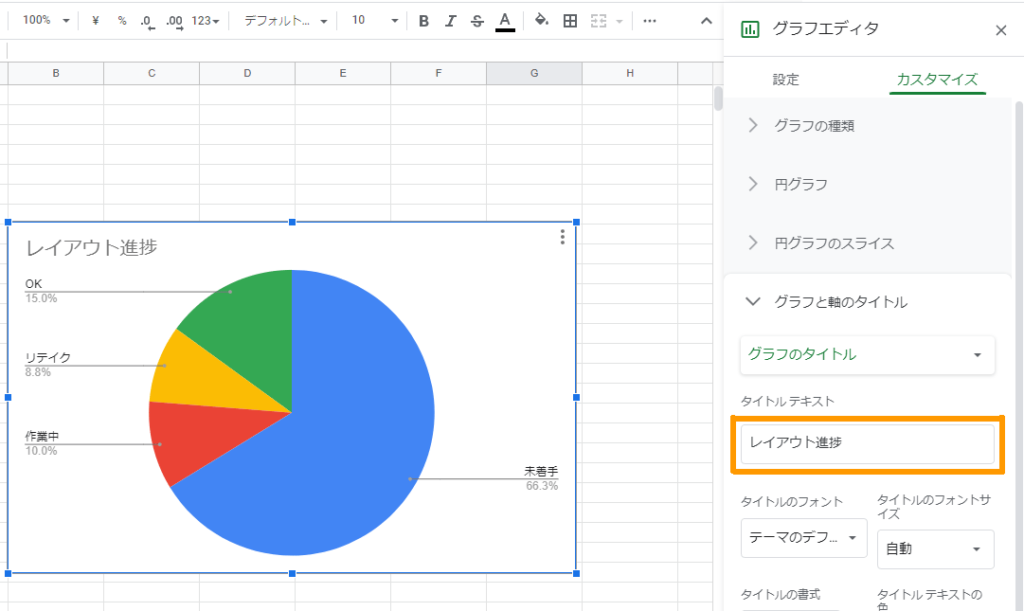
さらに、「円グラフのスライス」で各進捗ステータスの色を「カット進捗管理表」の色と合わせてあげると、わかりやすくなります。
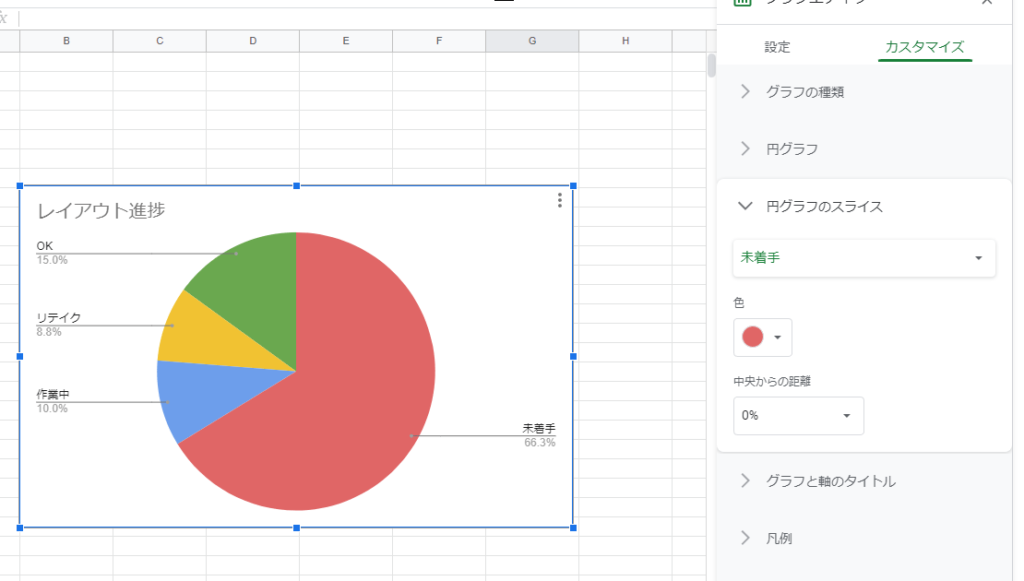
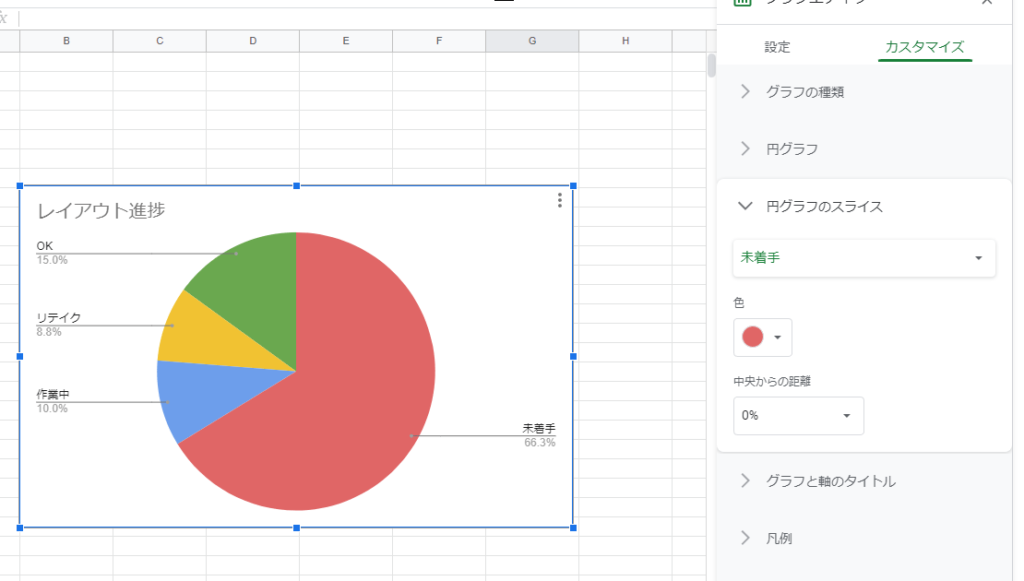
最後に、「円グラフ」の「スライスのラベル」を「値」にしてあげると、「%」による割合の表示だけでなく、実際の「カット数」も見れるようになるので、物量も把握しやすくなります。
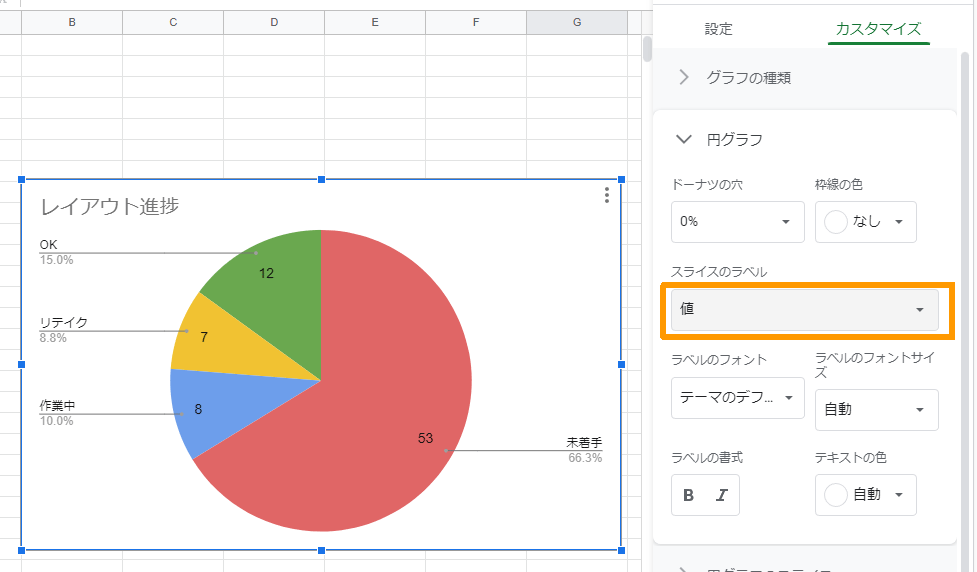
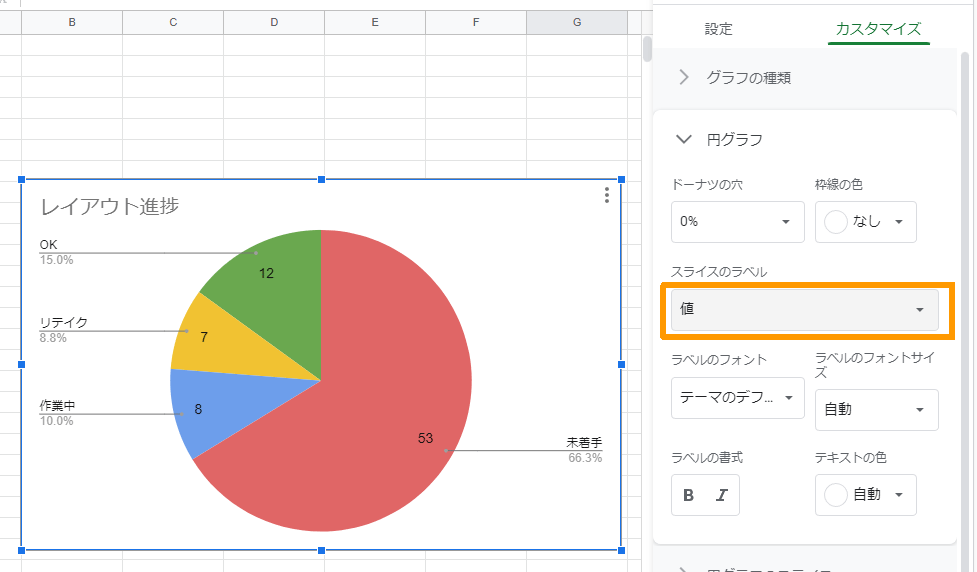
あともうちょいで完成する…!とか、進んでる!と目に見えてわかるのがいいですよね。(逆もしかりですが…)
グループ化(折り畳み)
「グループ化」は下図の上部のように開いたり閉じたりできるグループを作れる機能です。
スケジュールとか、横に長い要素で使うと見やすくなります。
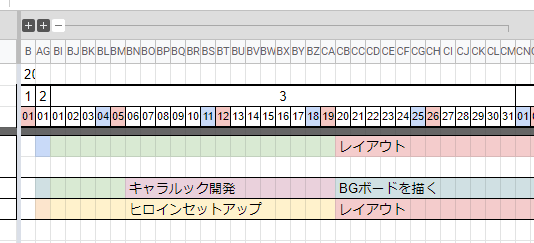
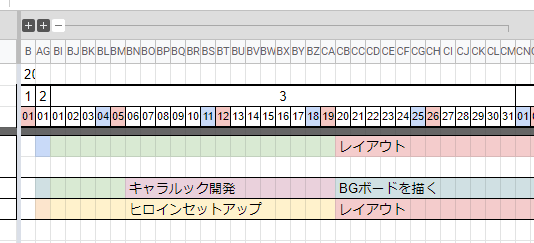
「閉じたい範囲」を選択します。
※下図のように「閉じたくない頭の部分」は選択しないようにしましょう。
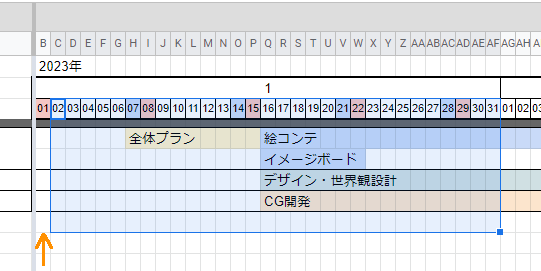
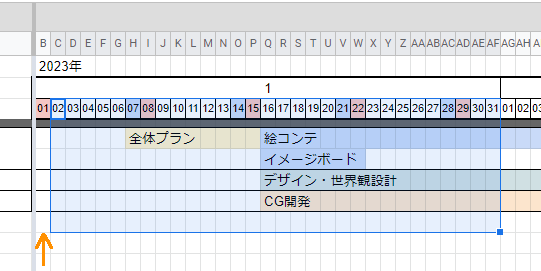
「表示」メニューの「グループ化」→「グループ化」を選択します。
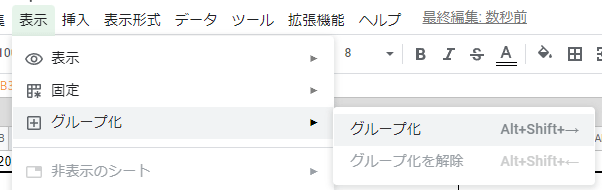
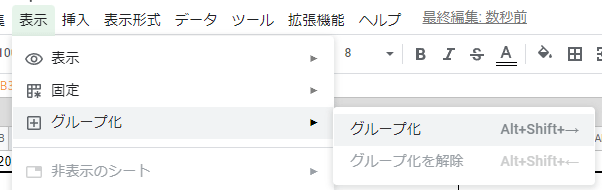
「列」に対してグループ化したいので、「列をグループ化」を選択します。
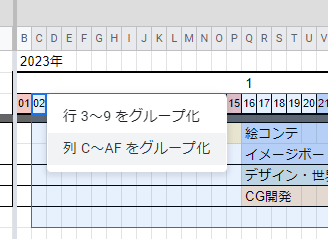
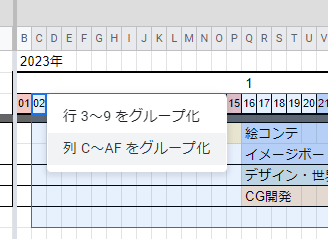
すると、こんな感じで「 [ー] 」が出てきて、そこをクリックすると、閉じたり開いたりできます。
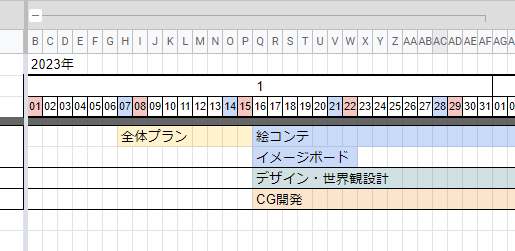
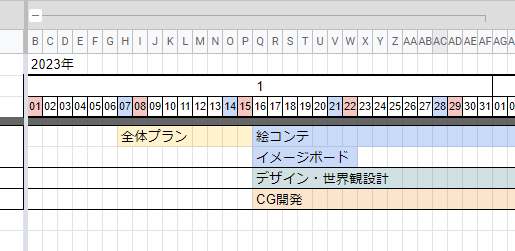
まとめ
この記事の内容くらいができれば、アニメで必要な表は自分で作れるようになります。
個人や少人数制作でも各種管理は重要なので、是非活用してみてください。
また、よりアニメの現場で何をどうやって作っているのか、何を管理しているのか知りたい方は「制作進行」について調べてみると得られるものがあるかもしれません。(作画のシリーズアニメ制作向けに書かれているので、自主制作とか、CGアニメの制作にはそのまま適用できませんが)

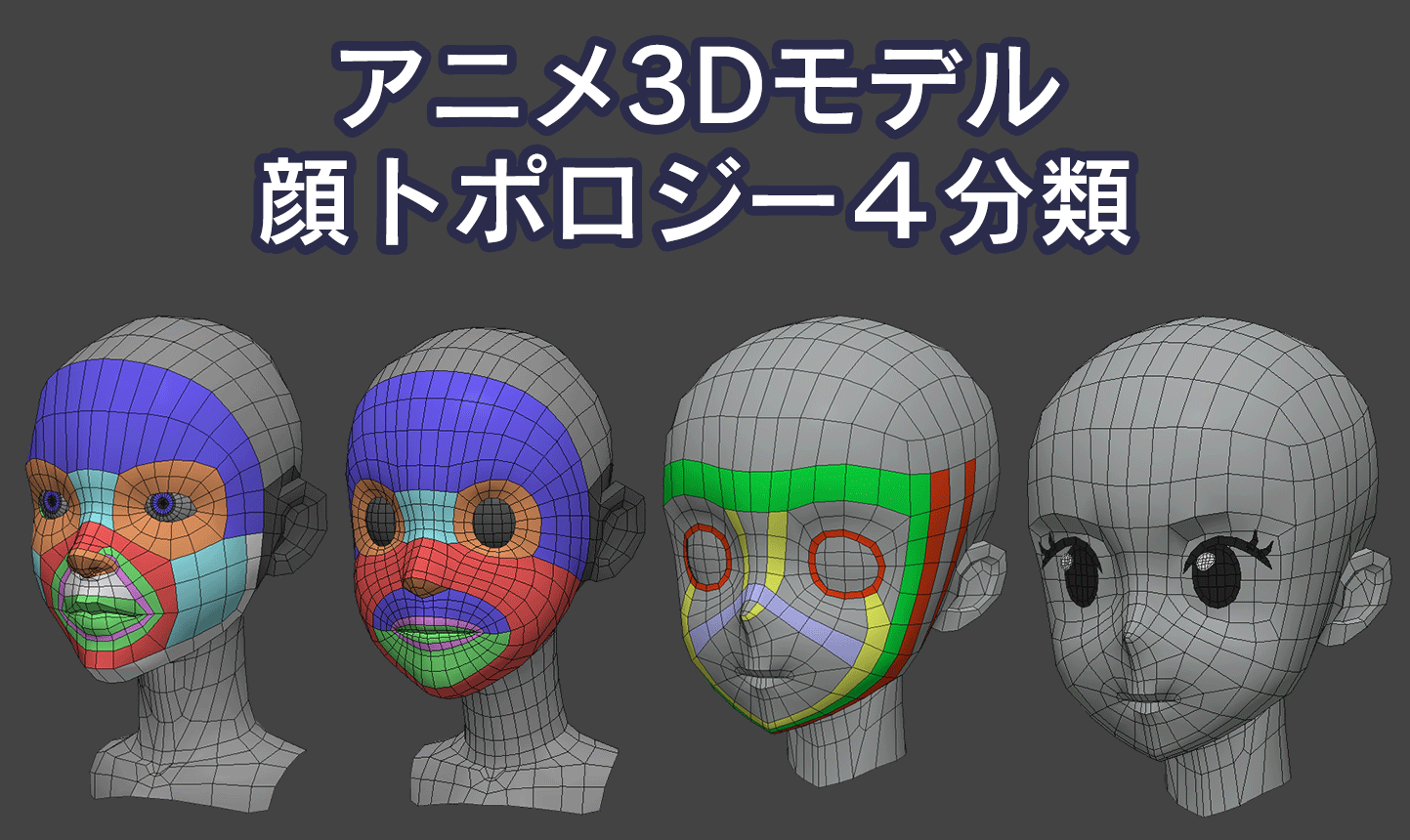
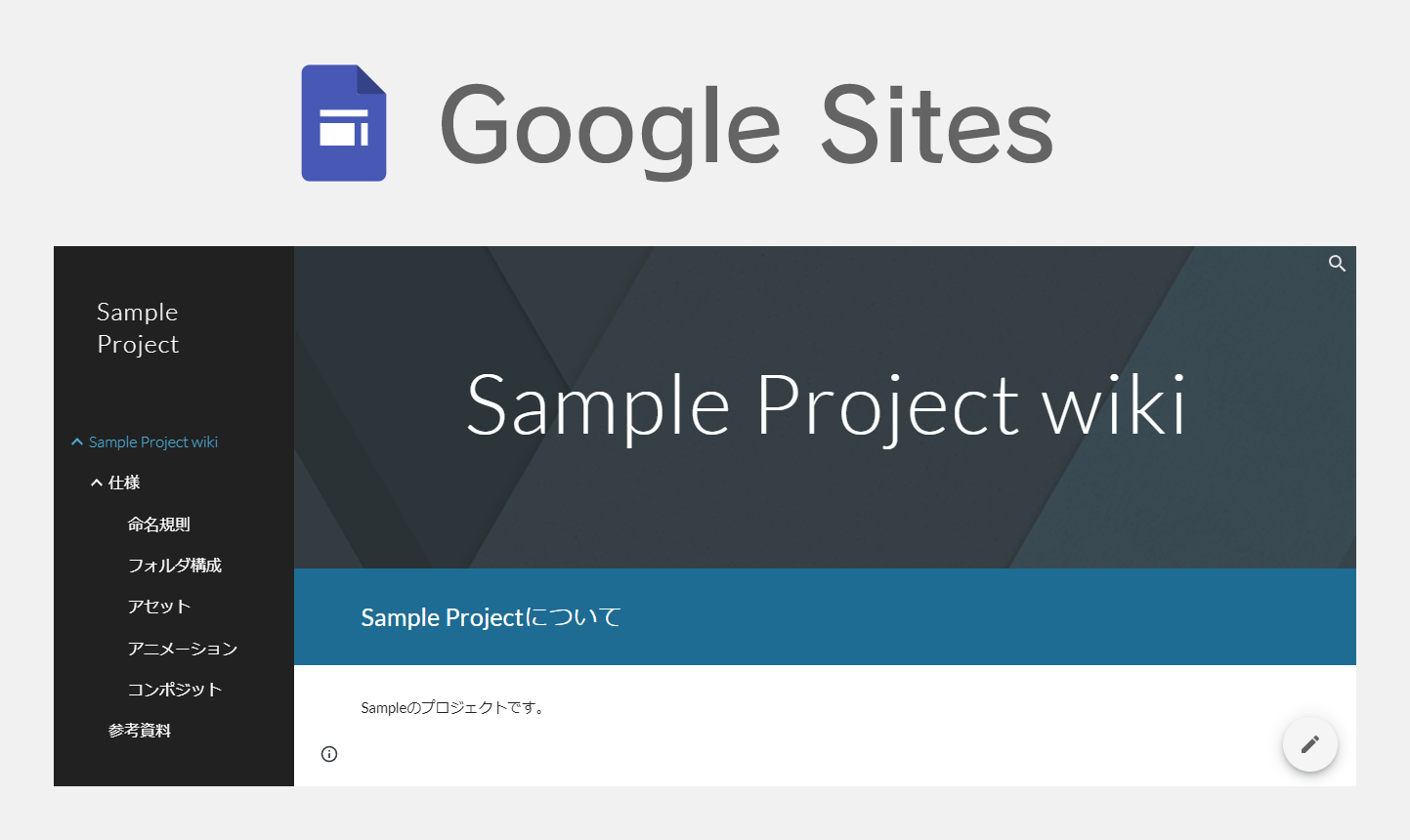
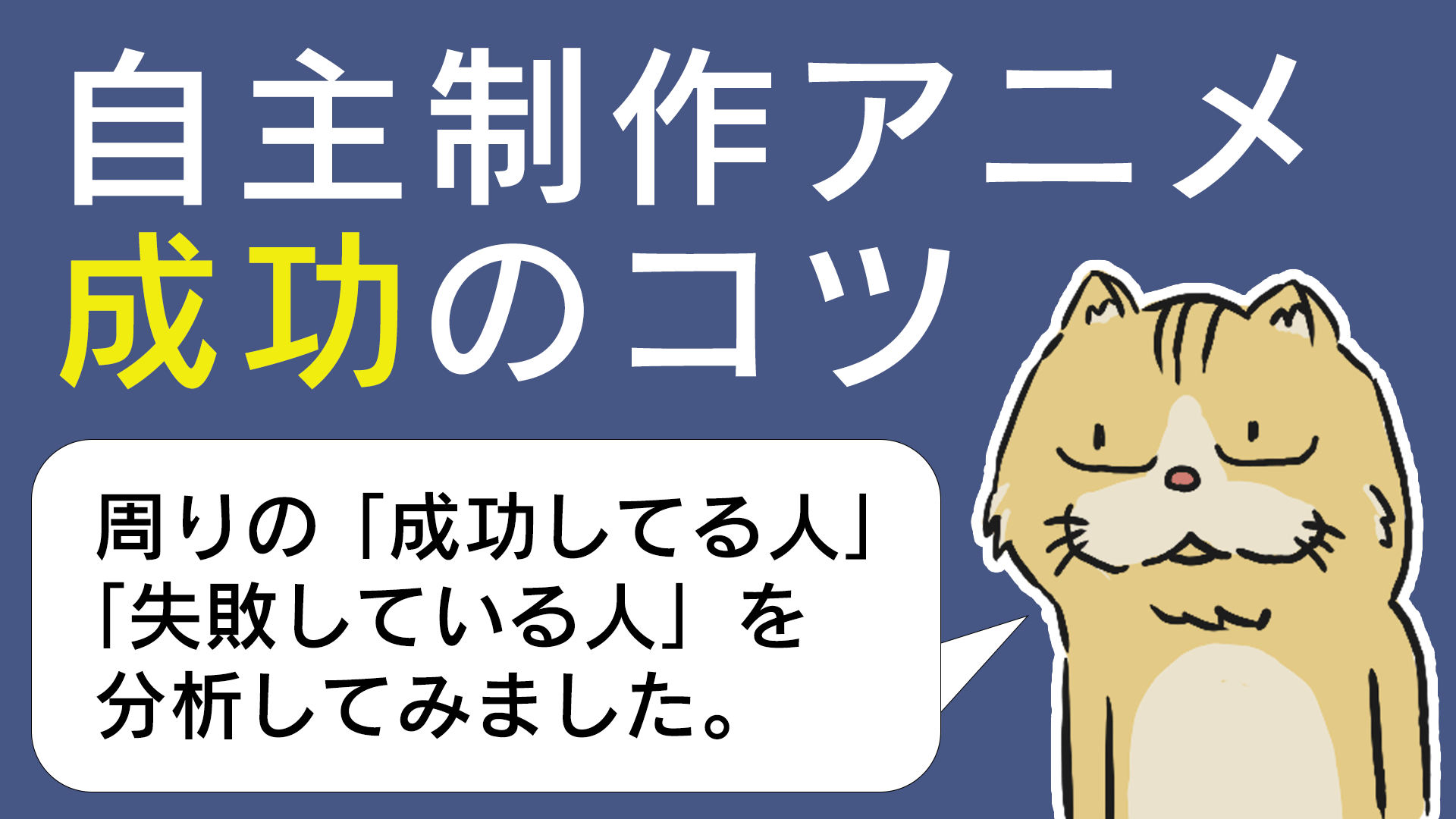
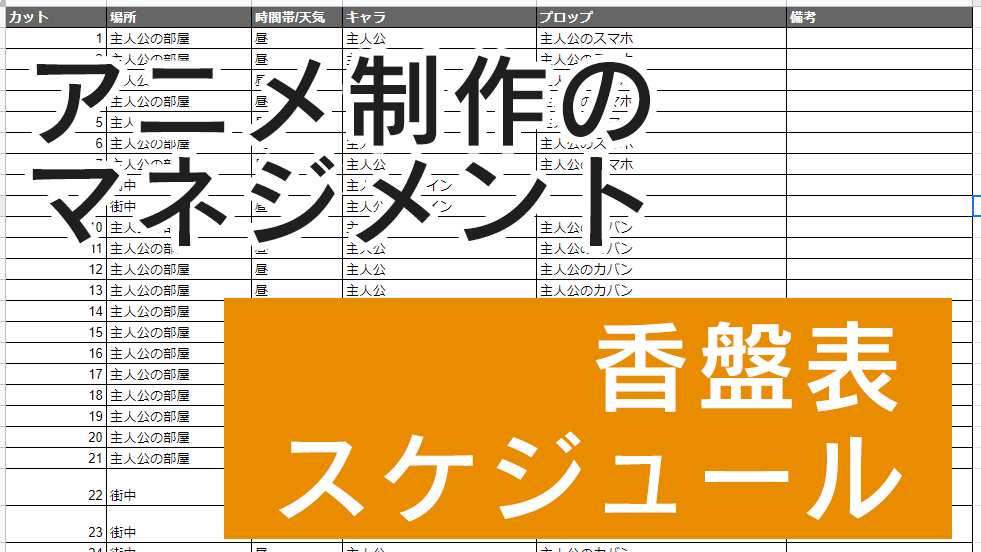

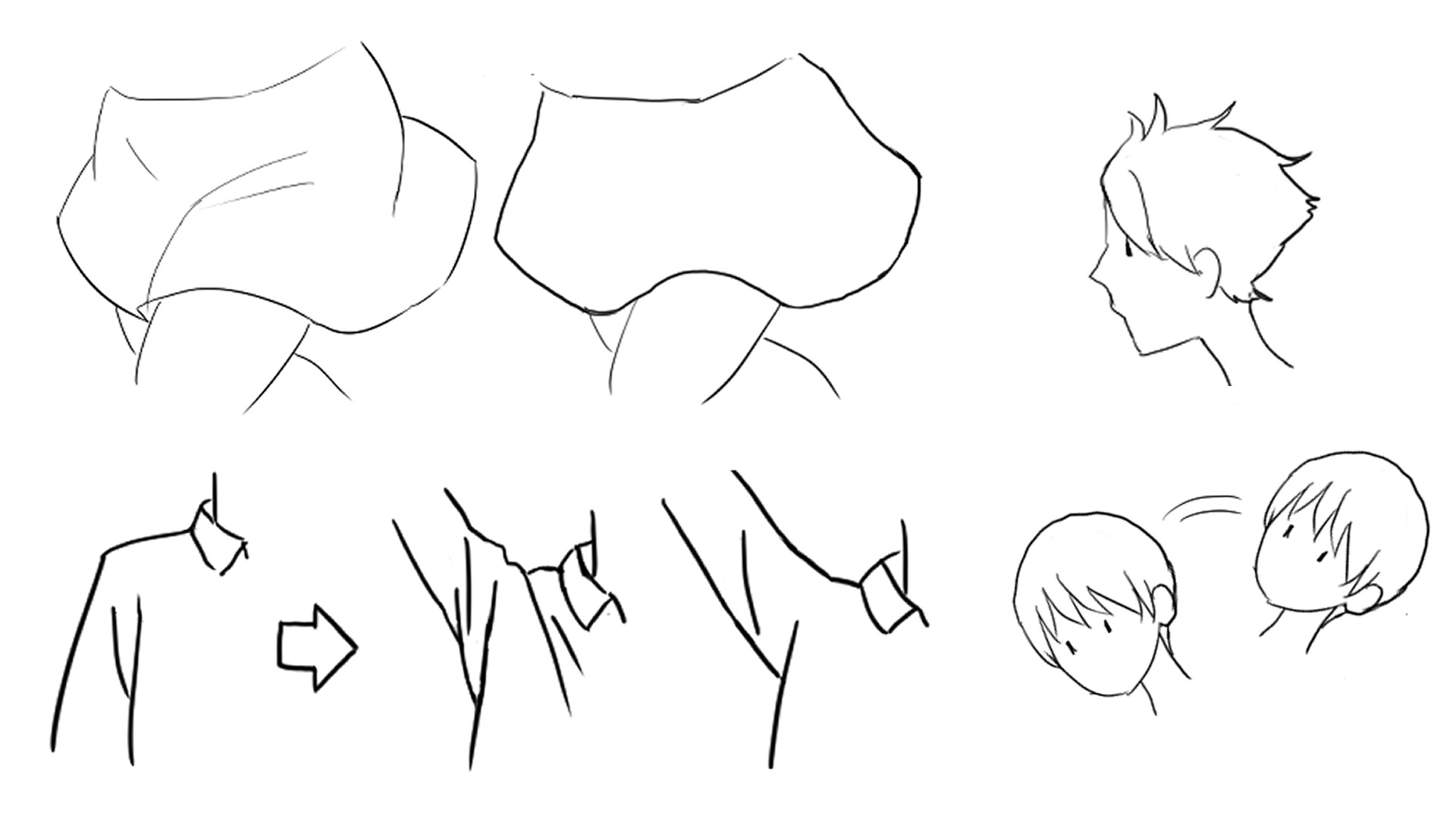


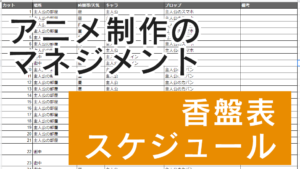
コメント